Uploading Pdf Files in Workgroup Thru Design Binder
Upload and publish:
-
Cartoon and pattern files (including PDFs, IFCs, DWFs, linked Revit files and DWGs with xrefs)
-
Supporting documents (for example, calculations and configuration files)
Annotation: Supporting documents come up in multiple file formats and complement blueprint files with additional or version-specific data. Refer to the Supported Files topic for more data.
Organize specific versions of your documents into sets in a manner consistent with best practices for Document Direction in the AEC industry.
Note: When using Revit Cloud Worksharing to upload and publish files to Certificate Management, you can control the views and sheets that are published. Refer to the Select Views and Sheets to Publish to the Cloud topic in the Revit help for more details. You tin can besides refer to the ii videos linked beneath to encounter the uploading and cloud worksharing steps in activity:
Upload and Publish Files
Use this method for non-linked PDFs, drawings and design files. The workflow for uploading PDFs differs from other files, as y'all can specify a title block (layout template) during upload. If y'all are uploading several individual PDFs at one fourth dimension, you lot can assign the same title cake to all documents.
Y'all can likewise add together documents to a ready during the upload to organize specific versions of your documents. Uploading and publishing consists of the four following workflows:
1. Upload
-
In the Folder tree, select the folder y'all want to upload files to.
-
Click the Upload files drop-down menu and select Upload file.
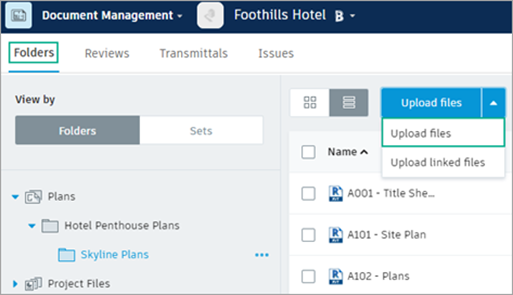
-
Navigate to the file on your calculator that yous want to upload and select it for upload.
Tip: Yous can also drag and drib a file from your computer into the BIM 360 binder.
Notation: To select multiple files, press Shift+Click or Ctrl+Click.
-
Select Add Files to upload additional files.
2. Select Layout Template
If you lot are uploading PDFs to the Plans folder, in the Layout Template column, select a template (title block) or select New Title Block. Alternatively, continue with no template and specify information technology later.
Note: In the Plans folder, the document name is controlled by the template settings. For more details, encounter Utilise Title Blocks.
Tip: While uploading documents, y'all tin can download the original version of the file that is being processed, in order to interact with the file. To practise that, from the top toolbar select ![]()
 Download source file.
Download source file.
3. Select or Create Set
To add the certificate versions to a prepare:
-
Click Ready not specified.
-
Choose Publish to a new set up to create a new set (project administrators simply). If yous choose this option, provide a Set up name. The Issuance date is optional.
-
Optionally, choose Publish to an existing fix if your set already exists.
Tip: If you lot have multiple sets, apply the search box to quickly detect the set you need.
-
Click Continue.
Y'all can besides watch this video to acquire more than about how to add together documents to a set.
four. Publish
-
Select Continue. Your files are then processed and published. A Results dialog box is displayed when completed.
Tip: When uploading documents to the Project Files folder that consist of multiple pages, sheets, or views, you can open the individual pages in the viewer that have already been extracted, while the others are still processing. Refresh the viewer to update the pages that can exist viewed.
Note: You can move and brand copies of files that are being processed. In the Folders view, select
 Copy or
Copy or  Move from the top toolbar.
Move from the top toolbar. -
Select Bear witness to view the published files in your binder.
Tip: When y'all open a document in the Plans folder, the fix-specific information is displayed at the top left of the document, adjacent to its name and version. Information about the set up is not displayed in documents in the Project Files folder.
Upload and Publish Linked Files
Upload linked Revit files or AutoCad files that include xrefs. You lot must specify the parent or host file, which volition be linked to the child file information.
Note: You cannot elevate linked files. Revit linked files must be linked in Revit first.
-
In the Folder Tree, select the folder you desire to upload files to.
-
Click Upload
 Linked Files.
Linked Files.
-
Either:
- Select the parent (host) file, or
- Printing Shift+Click or Ctrl+Click and select all files to exist linked (parent and kid).
-
In the Linked Files Upload dialog box, select Add together files and cull boosted (child) files if necessary.
-
In the Parent File column, which appears after upload is complete, cheque the parent file
 Proceed.
Proceed.- Your linked files are then candy and published. A Results dialog box is displayed when completed.
-
Select Show to view the published files in your folder.
Source: https://knowledge.autodesk.com/search-result/caas/CloudHelp/cloudhelp/ENU/BIM360D-Document-Management/files/To-Work-with-Document-Management/About-Uploading-and-Publishing/GUID-1B49B17A-12C3-47A1-9AAC-EFC46AF9D7AD-html.html
Belum ada Komentar untuk "Uploading Pdf Files in Workgroup Thru Design Binder"
Posting Komentar